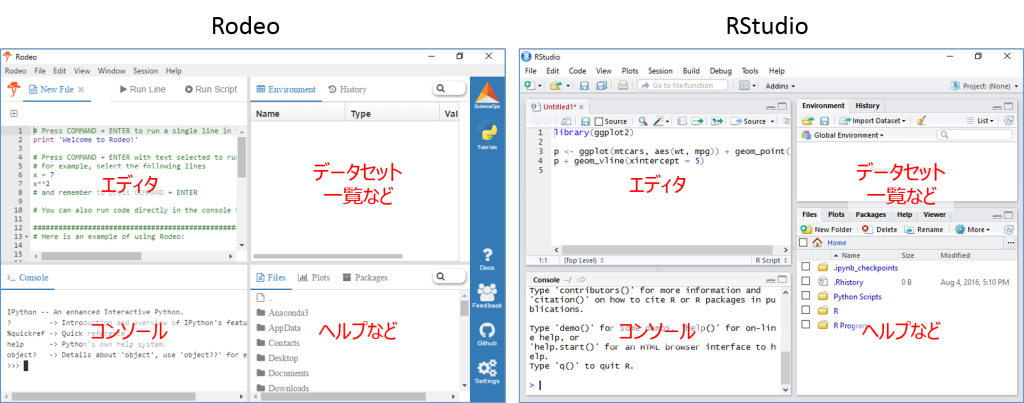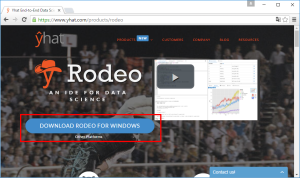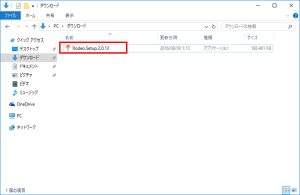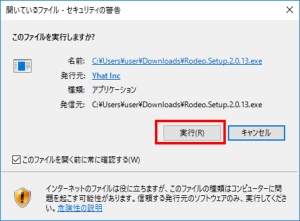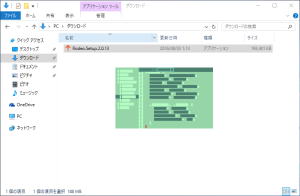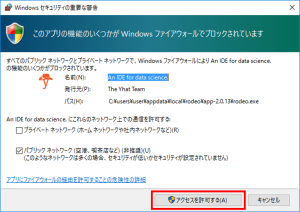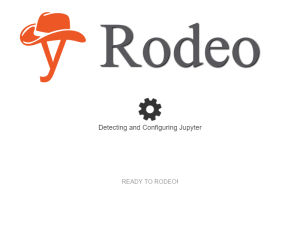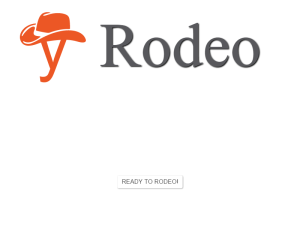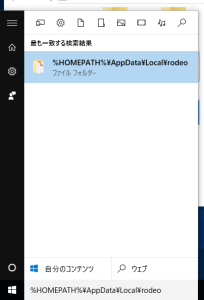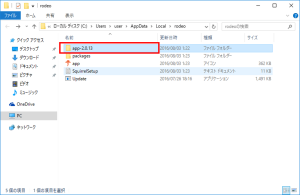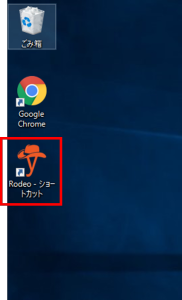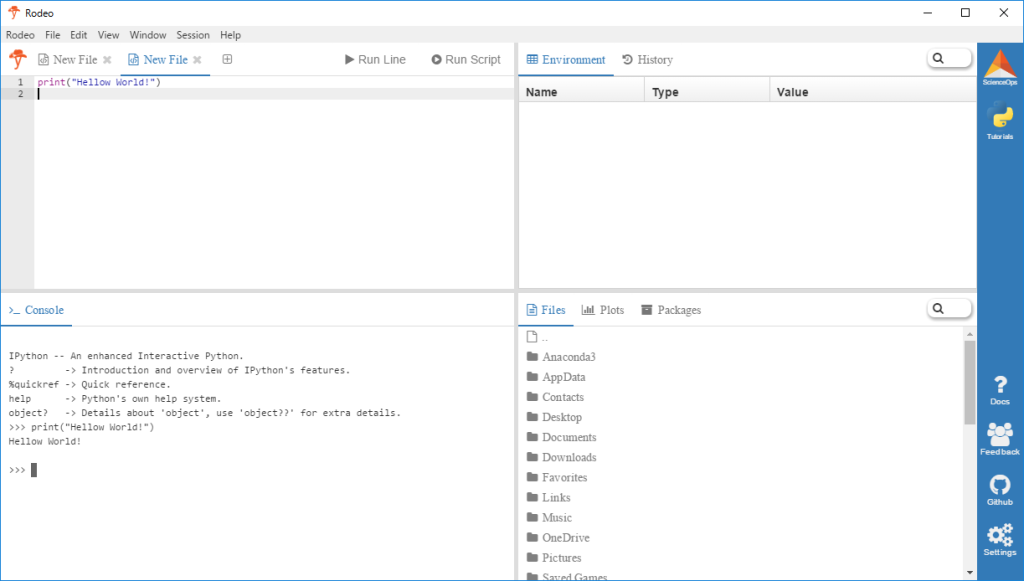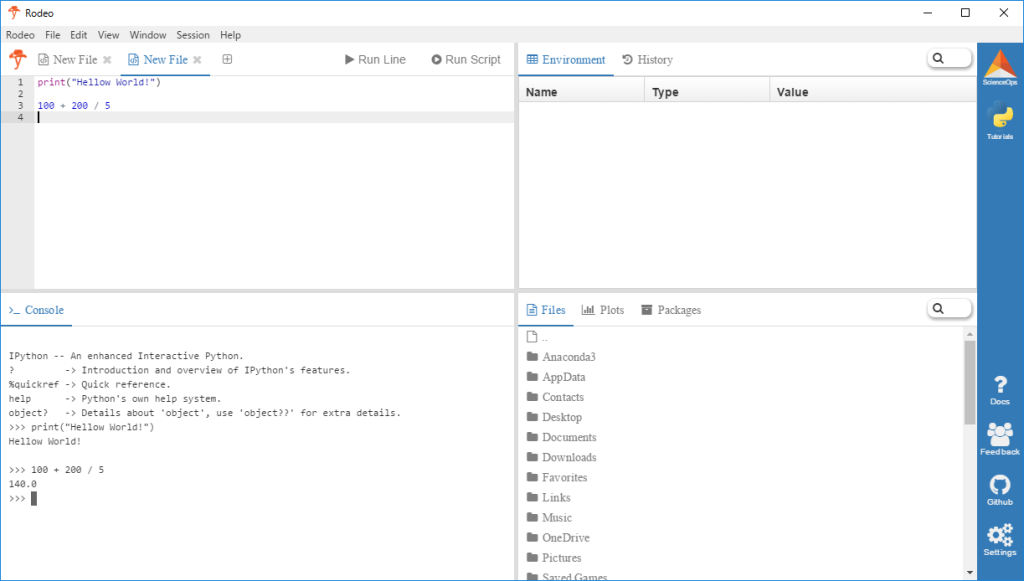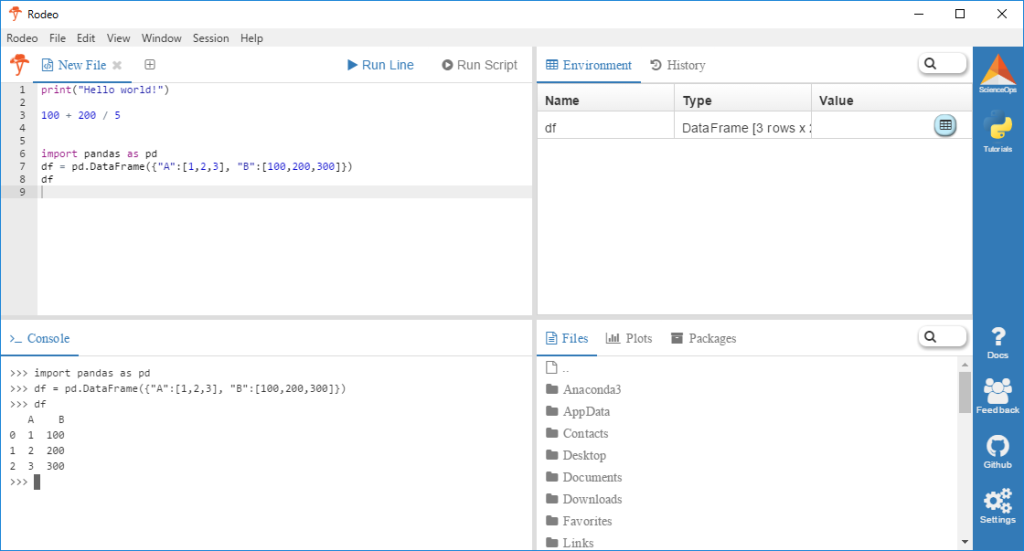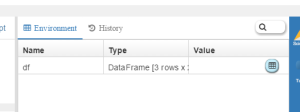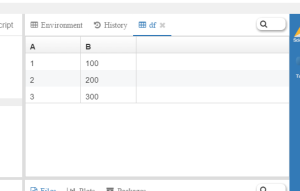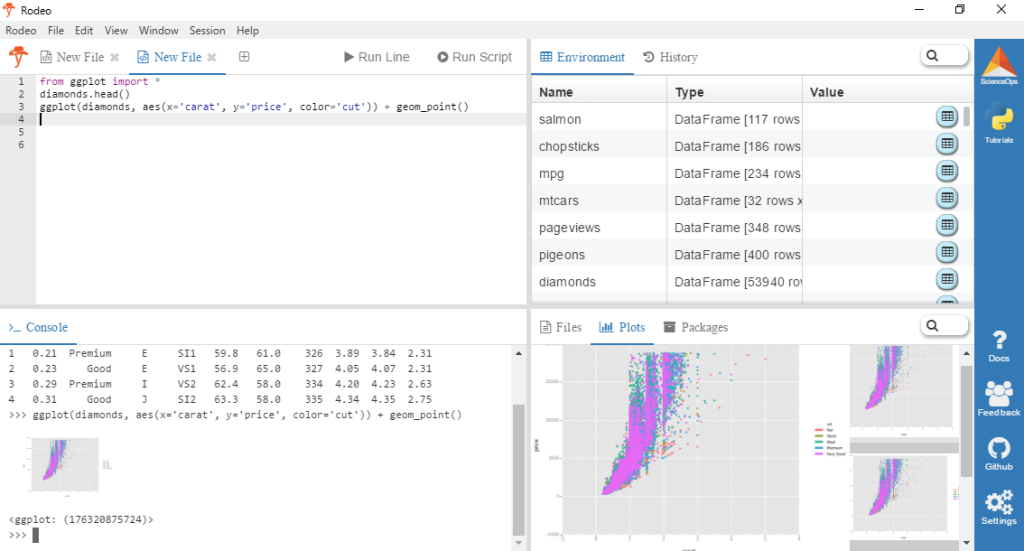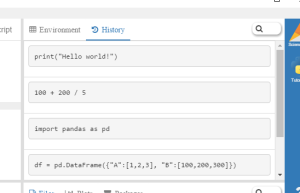Rodeo (ロデオ) とは、Yhat 社 によって開発されている Python の統合開発環境 (IDE) です。同様の Python 開発環境には、PyCharm (PyCharm のインストール方法) や Eclipse プラグインの PyDev などがありますが、Rodeo は R の開発環境として広く使われている RStudio に似た UI (ユーザインターフェース) を持っているという特徴があります。このため、RStudio に扱いなれている方が Python を扱う際に、Rodeo を利用すると効率よく扱うことができるでしょう。
Rodeo は以下のように、RStudio と同じ画面構成となっていることがわかります。
Rodeo をインストール
本手順では、Windows 10 に Rodeo 2.0.13 (2016 年 8 月現在での最新版) をインストールする方法についてご紹介します。なお、Rodeo には、Mac, Linux 版も用意されており、同様の手順でダウンロード、インストール可能です。
事前準備
本例では、Anaconda を利用して Python をインストール済みの状態から手順を開始します。Python をインストールしていない場合、「Anaconda を利用した Python のインストール」の手順で事前にインストールしておきましょう。
Rodeo をダウンロード
Yhat 社の Rodeo のページ にアクセスし、ページ中央の「DOWNLOAD RODEO FOR WINDOWS」ボタンを押して、ダウンロードを開始します。
Rodeo をインストール
ダウンロードが完了したら、ダウンロードしたファイルを開きます。
セキュリティの警告が表示されるので、「実行」を押します。
インストール中、以下のアニメーションが表示されます。
「Windows セキュリティの重要な警告」の画面が表示されたら、「アクセスを許可する」を選択しましょう。
初期設定中、以下のような画面が表示されます。
インストールが完了したら、「READY TO RODEO!」というボタンが表示されるので、押しましょう。
以下のように、画面が崩れた状態 (上下左右 4 分割で表示されない状態) で起動した場合、一度 Rodeo を終了し、再度起動すると、正しい画面構成で起動します。
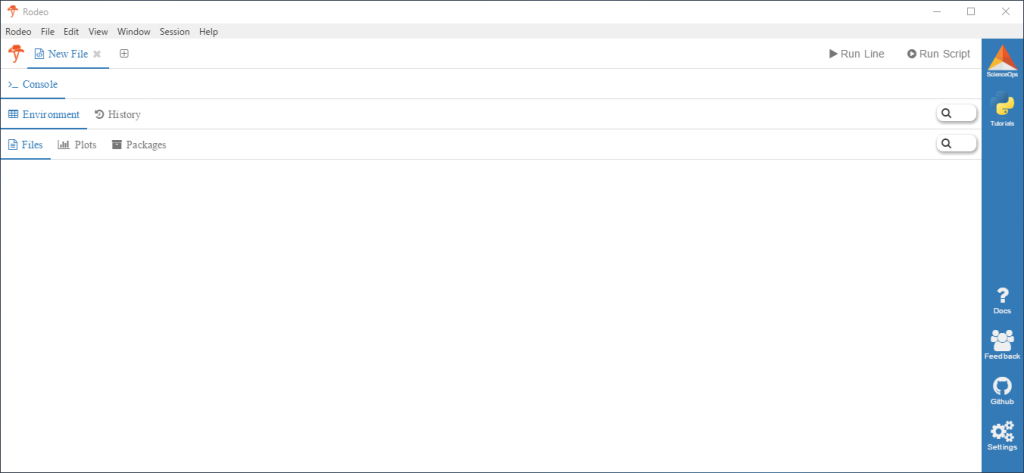
Rodeo のショートカットを作成
Rodeo のインストーラは、スタートメニューやデスクトップにショートカットを作成しないため、毎回インストールフォルダを探して起動するのが面倒です。そこで、以下の手順を実行することで、デスクトップにショートカットアイコンを作成し、簡単に起動できるようにします。
スタートボタンを押し、%HOMEPATH%\AppData\Local\rodeo と入力します。
以下フォルダが表示されるので、「app-2.0.13」フォルダを開きます。(バージョンが違う場合は適宜読み替えてください)
「rodeo.exe」を右クリックし、「送る」⇒「デスクトップ (ショートカットを作成)」を押します。
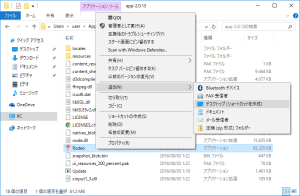
Rodeo を起動する
デスクトップに作成したアイコンから、Rodeo を起動します。
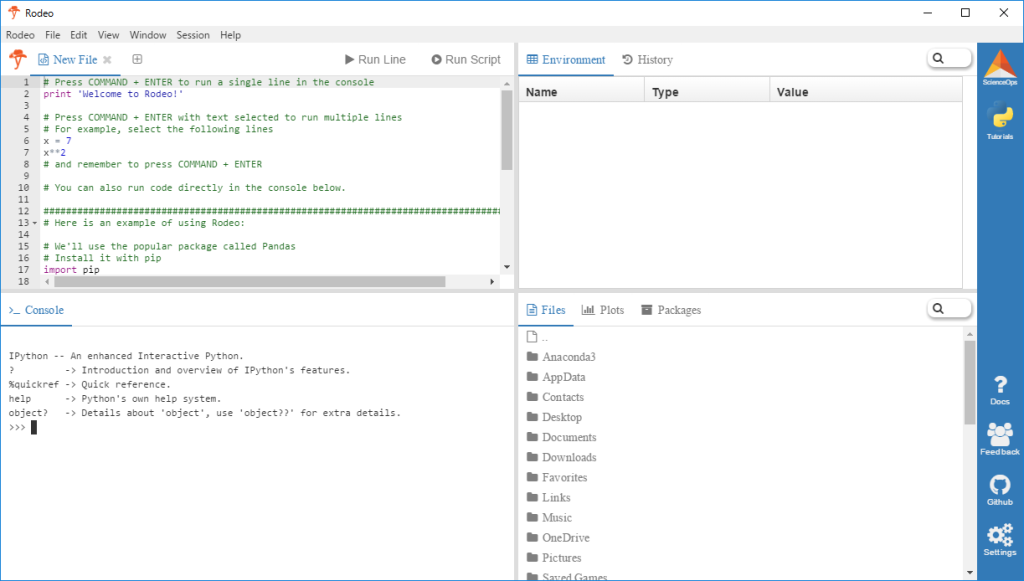
Rodeo を使ってサンプルプログラムを実行
プログラムを左上のパネルに入力し、実行対象のコードが記載された行で、Ctrl キーと Enter キーを押すとプログラムを実行することができます。
“Hello world!” と出力するプログラム
|
1 |
print("Hello world!") |
簡単な四則演算
|
1 |
100 + 200 / 5 |
Pandas でデータフレームを作成
|
1 2 3 |
import pandas as pd df = pd.DataFrame({"A":[1,2,3], "B":[100,200,300]}) df |
作成したデータフレームは、Environment パネルから内容を確認することができます。
水色のアイコンを押すと、表形式でデータフレームを確認できます。
Rodeo を使ってグラフを出力
Python パッケージの ggplot を使ってグラフを描画します。
(R パッケージの ggplot2 と名前が似ていますが、ggplot は別のパッケージで、ggplot2 に似た見た目のグラフを出力できます。)
|
1 2 3 4 5 6 7 |
# ggplot パッケージをインストール ! pip install ggplot # ggplot パッケージを利用して、ダイヤモンドのカラット、値段、カットの散布図を描画 from ggplot import * diamonds.head() ggplot(diamonds, aes(x='carat', y='price', color='cut')) + geom_point() |
Rodeo の便利な使い方
以下に、Rodeo を使った便利な使い方についてご紹介します。
実行したコマンドの履歴を表示
実行したコマンドは、「History」パネルに記録されています
主要なショートカットキー
Rodeo では、以下のようなショートカットキーが利用可能です。
| 内容 | ショートカットキー (Windows/Linux) | ショートカットキー (Mac) |
|---|---|---|
| コードを実行 | Ctrl + Enter | ⌘ + Enter |
| オートコンプリート (入力補完) を表示 | Tab | Tab |
| Python カーネルを再起動 | Ctrl + R | ⌘ + R |
| エディタにフォーカス | Ctrl + 1 | ⌘ + 1 |
| コンソールにフォーカス | Ctrl + 2 | ⌘ + 2 |
| 「Environment/History」にフォーカス | Ctrl + 3 | ⌘ + 3 |
| 「File/Plot/Package/Help」にフォーカス | Ctrl + 4 | ⌘ + 4 |
| コメントアウト | Ctrl + = | ⌘ + / |
| ズームイン | Ctrl + + | ⌘ + = |
| ズームアウト | Ctrl + – | ⌘ / Ctrl + – |
Vim (Vi) や Emacs のキーバインドを利用する
設定画面の Editor のパートにて、Vim や Emacs のキーバインドを利用するように設定が可能です。
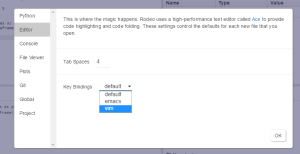
以下は、Vim のキーバインドを設定した例です。例えば、正規表現を使って、効率よく文字列の置換やコピーなどが可能です。
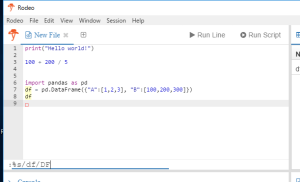
まとめ
IDE としての基本的な機能は、PyCharm などと同じですが、RStudio に使い慣れている方には、Rodeo は扱いやすいのではないかと思います。自分自身にとって扱いやすい開発環境を選んで作業することが、作業効率の面ではとても重要でしょう。
参考: Docs – Rodeo