本サイトでは、Anaconda を利用してPythonのインストールを行う手順を説明します。
Anaconda (アナコンダ) とは
Anaconda は、Continuum Analytics 社によって提供されている、Python 本体に加え、科学技術、数学、エンジニアリング、データ分析など、よく利用される Python パッケージ(2016 年 2 月時点で 400 以上)を一括でインストール可能にしたパッケージです。面倒なセットアップ作業が効率よく行えるため、Python 開発者の間で広く利用されています。なお、Anaconda は商用目的にも利用可能です。
Python のバージョン
2016 年 2 月現在、Pythonには、2.x 系のバージョンと 3.x 系のバージョン(現時点では、Python 3.5)が存在します。Python Wiki によると、”Python 2.x はレガシー※で、Python 3.0 が Python 言語の現在と未来である。” と述べられています。
※ レガシー(遺産)とは、コンピュータ用語でいう過去のバージョンとの互換性などの問題から新しいバージョンに移行するのが困難になり、古いバージョンを使わざるを得なくなっている状況のことを指します。
ですので、新しく Python を始められる方には、Python 3.x 系を選択すればよいでしょう。本サイトでも、Python 3.x 系を中心に手順を解説します。
Anaconda を利用した Python のインストール
本例では、Windows 10 に Anaconda をインストールする手順を紹介します。
(Linux へのインストール手順は、Anaconda を利用した Python のインストール (Ubuntu Linux) のページをご覧ください)
Anaconda のダウンロード
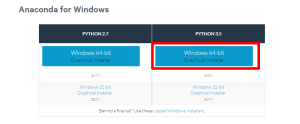
Anaconda のダウンロードページから、Python 3.5 の 64 bit のインストーラをダウンロードします。
Anaconda のインストール
ダウンロードしたファイルを開き、インストーラを起動します。
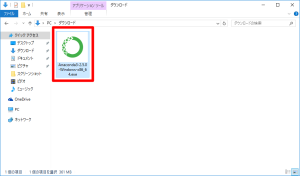
「Next」を押して次に進みます。
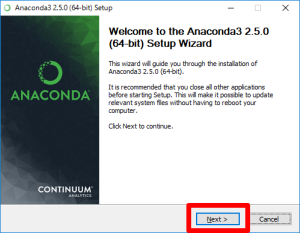
ライセンスを確認し、「I Agree」を押して次に進みます。
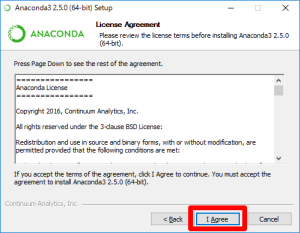
「Just Me」を選択されていることを確認し、「Next」を押して次に進みます。
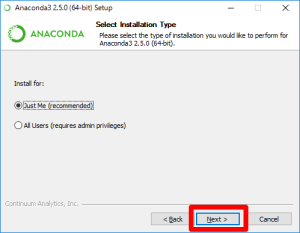
インストール先を尋ねられるので、「Next」を押して次に進みます。
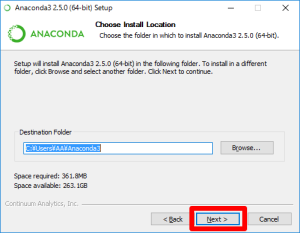
2 つのチェックボックス (環境変数 PATH への設定、Python 3.5 をデフォルトの Python として登録) にチェックが入っていることを確認し、「Next」を押して次に進みます。
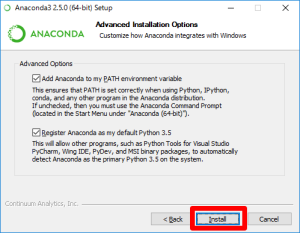
インストールが始まります。
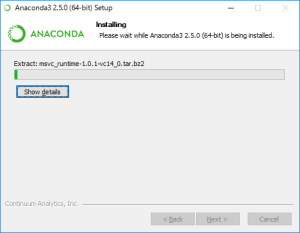
「Finish」を押し、インストーラを閉じます。
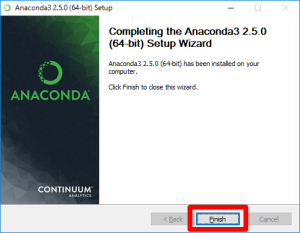
スタートメニューに、Anaconda として、Python や関連ツールが一式格納されていることがわかります。
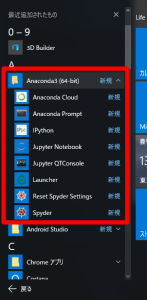
Anaconda のインストール (動画)
上記の手順を動画で説明したものは以下になります。
Anaconda を利用した Python のインストール方法は以上です。非常に簡単かつ便利なので、Python の開発環境を整備するには、Anaconda の利用がオススメです。
Anaconda をインストールした後は、PyCharm のインストール のページから、Python の統合開発環境、PyCharm をインストールしましょう。