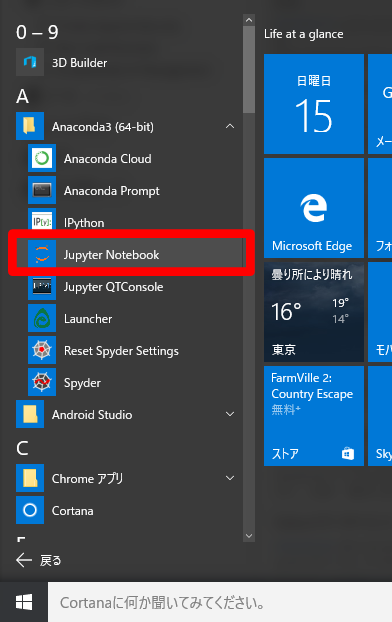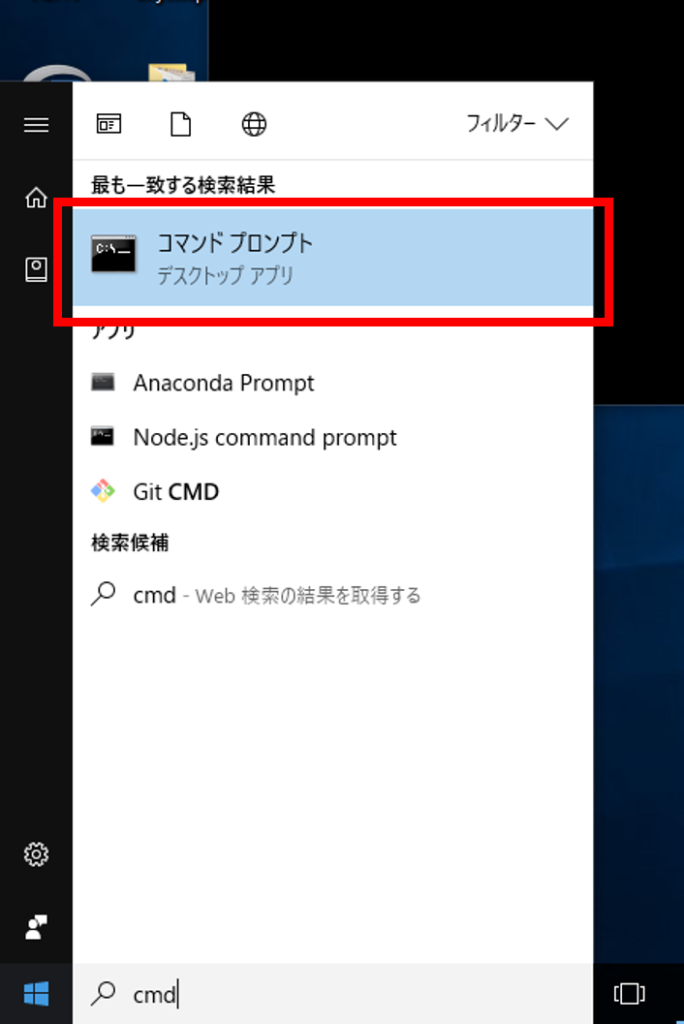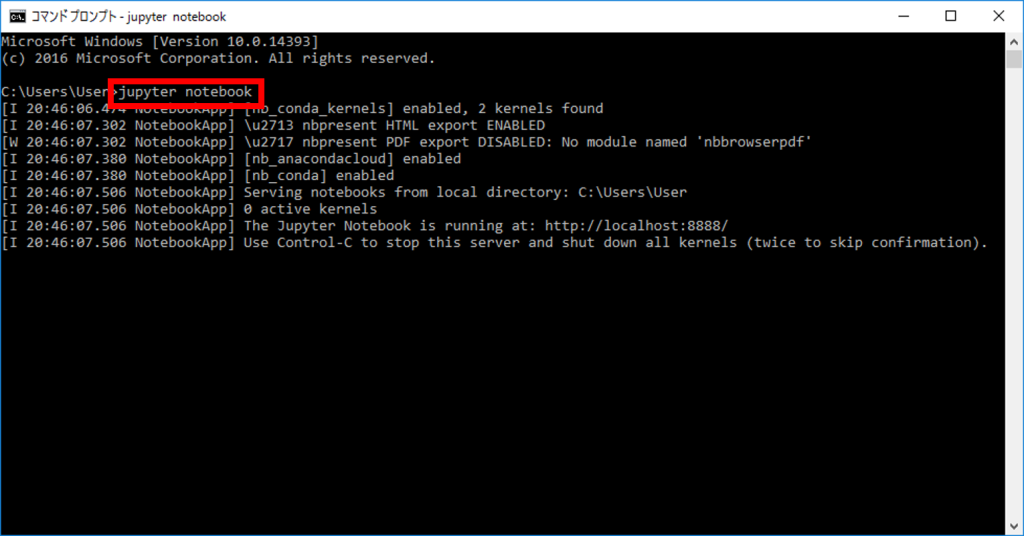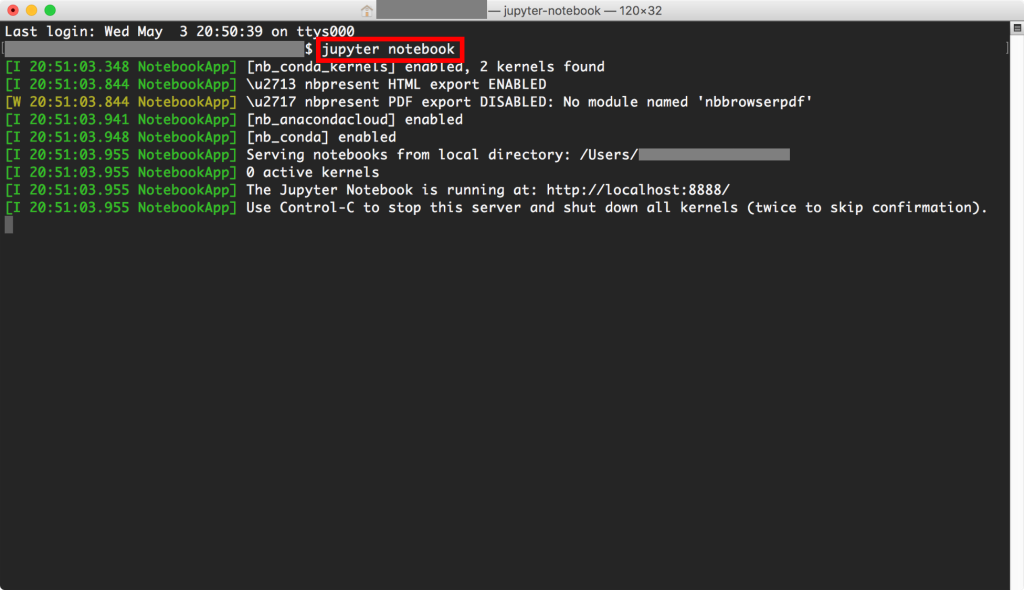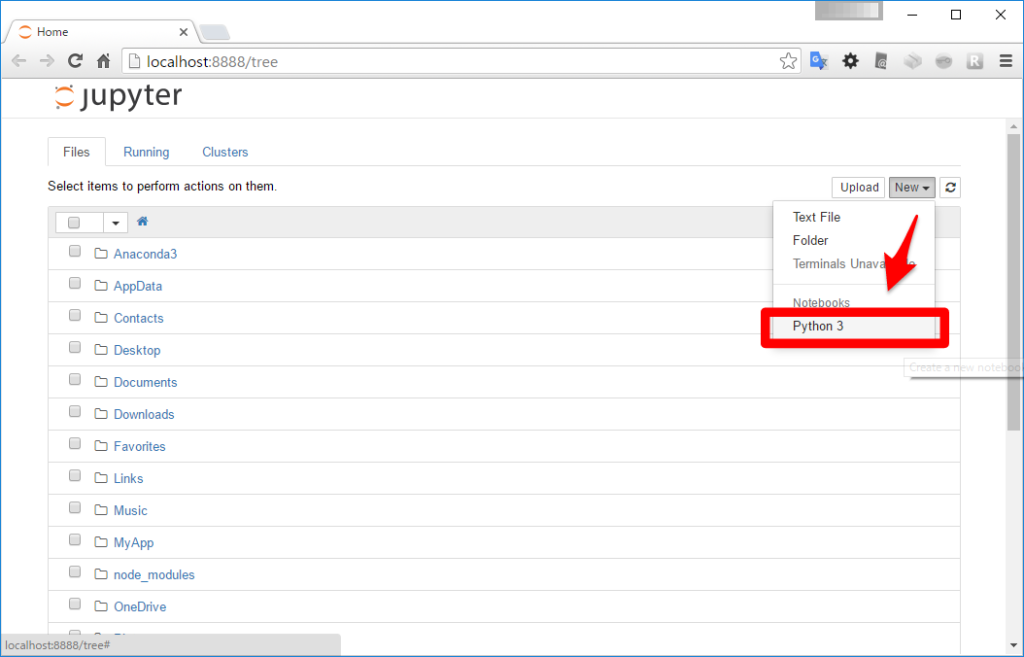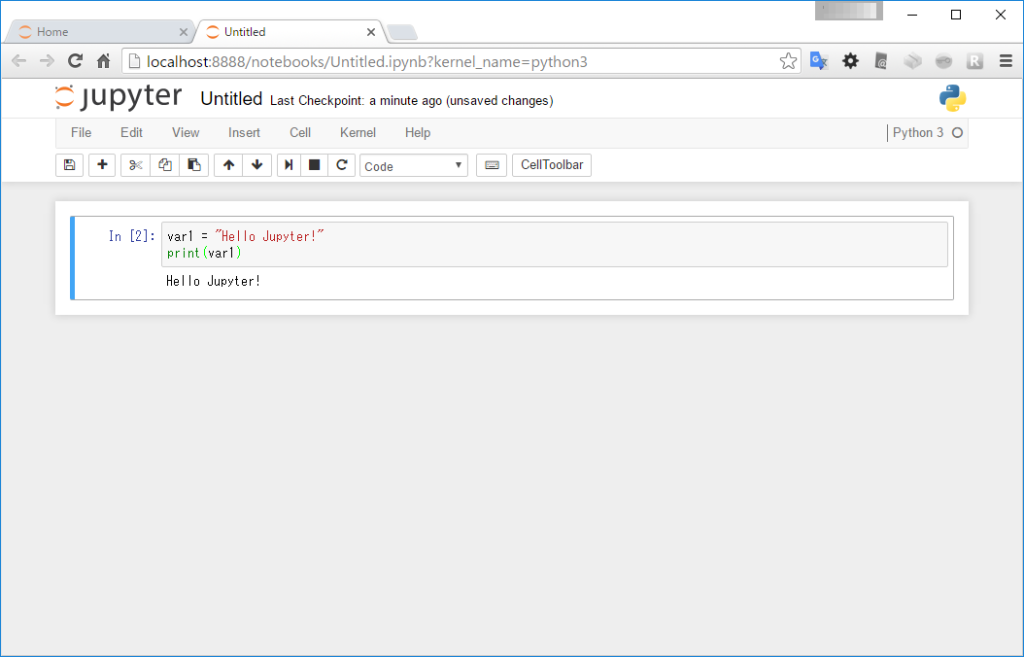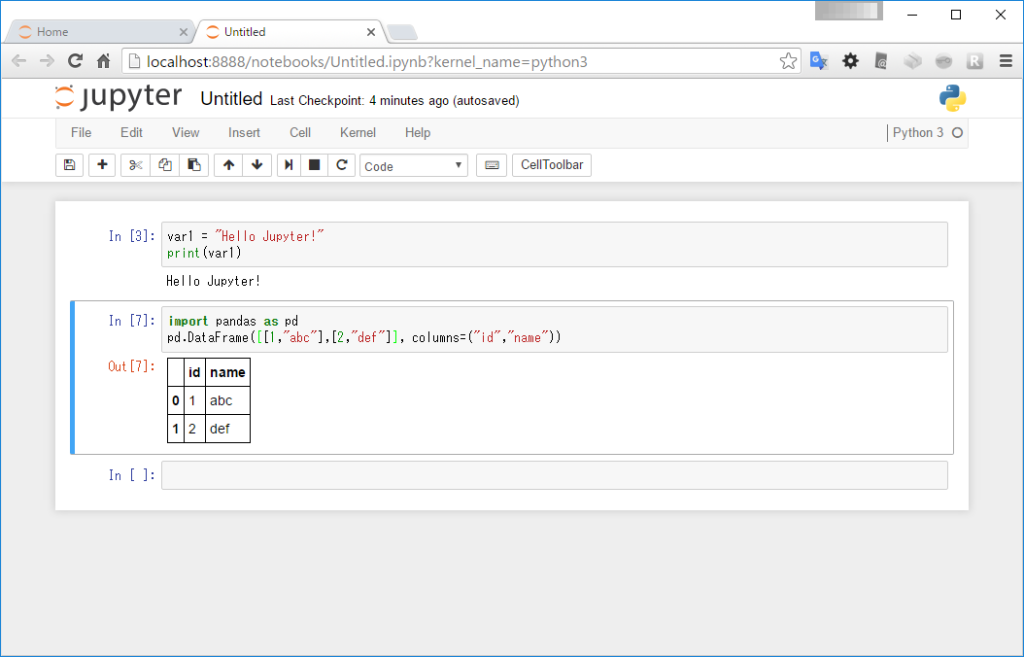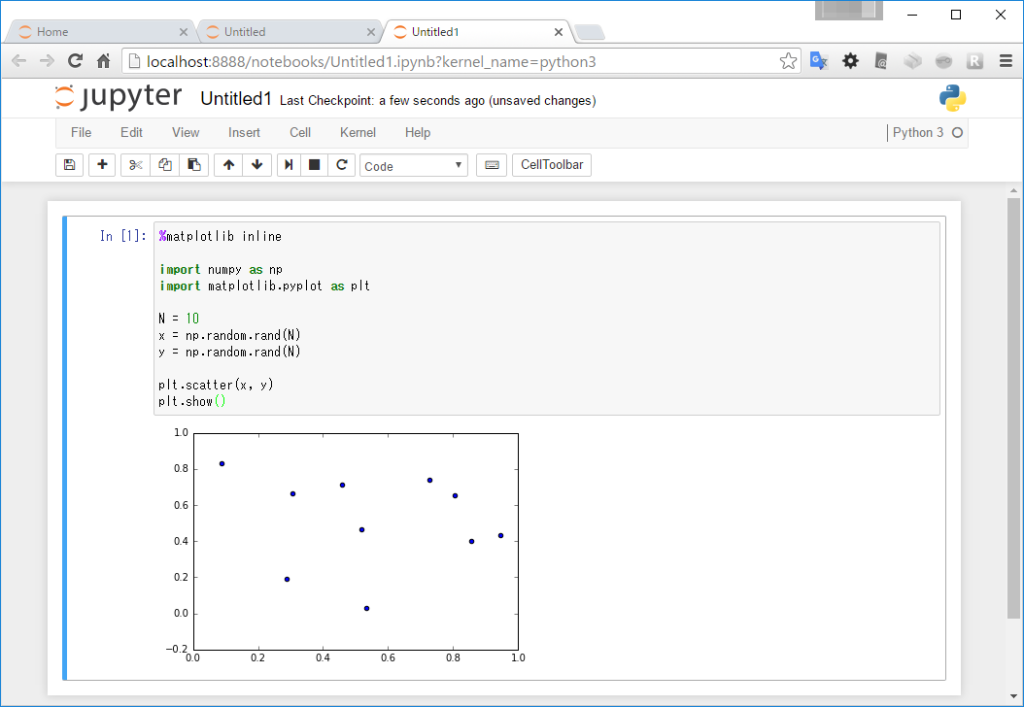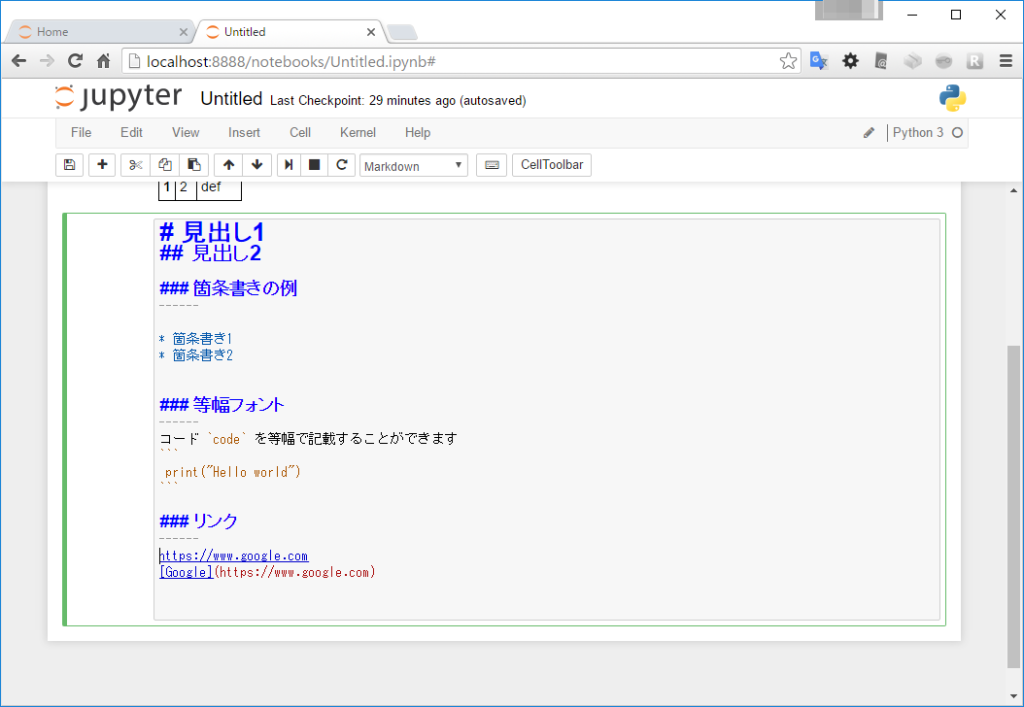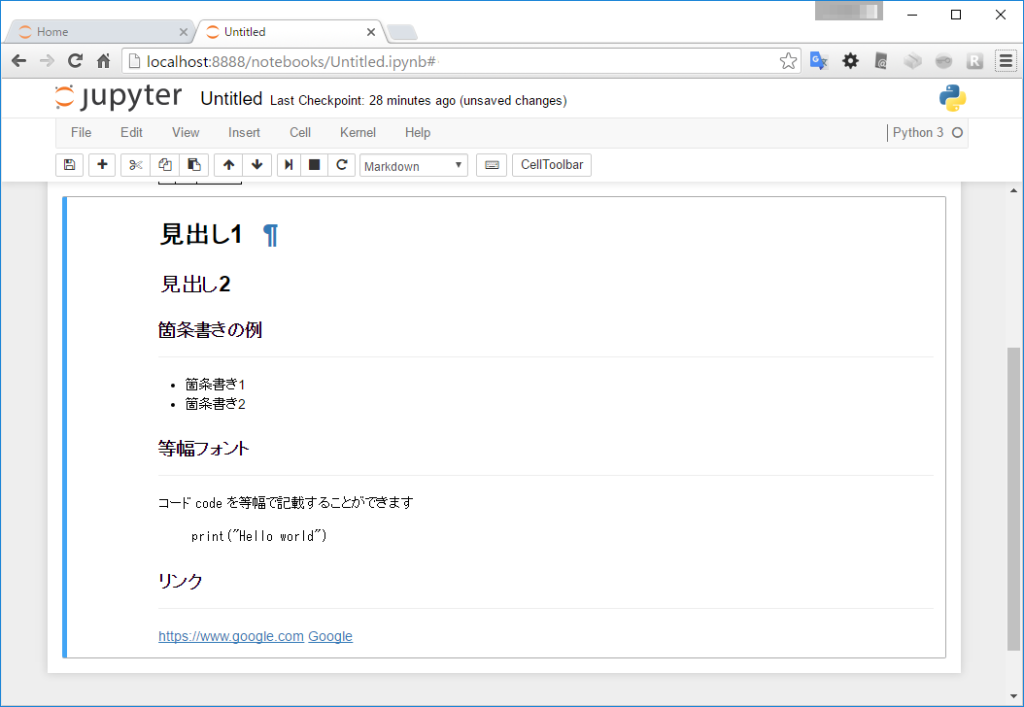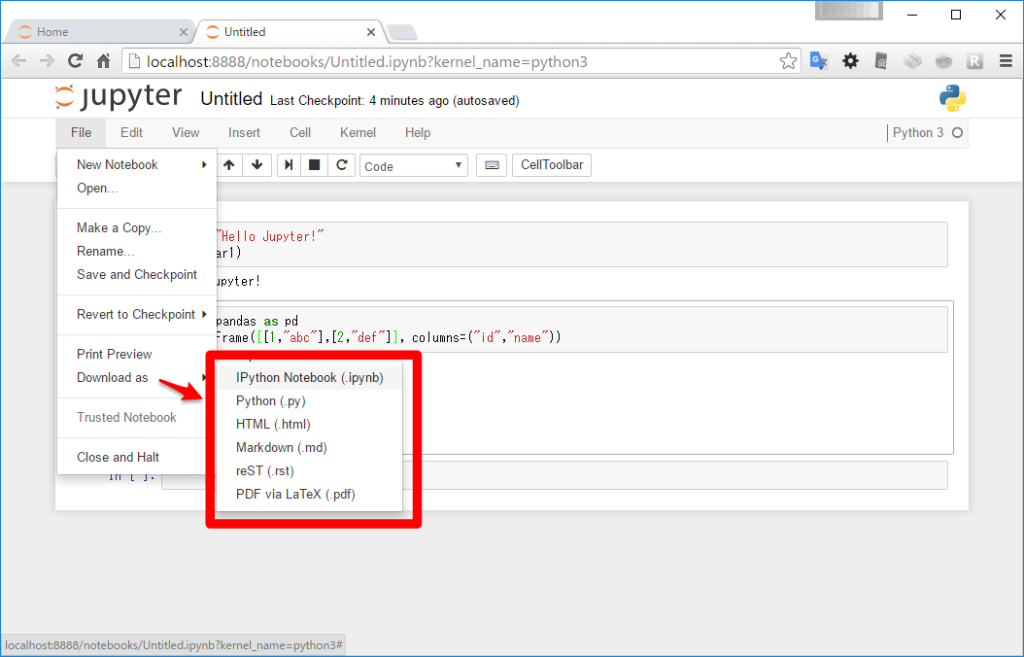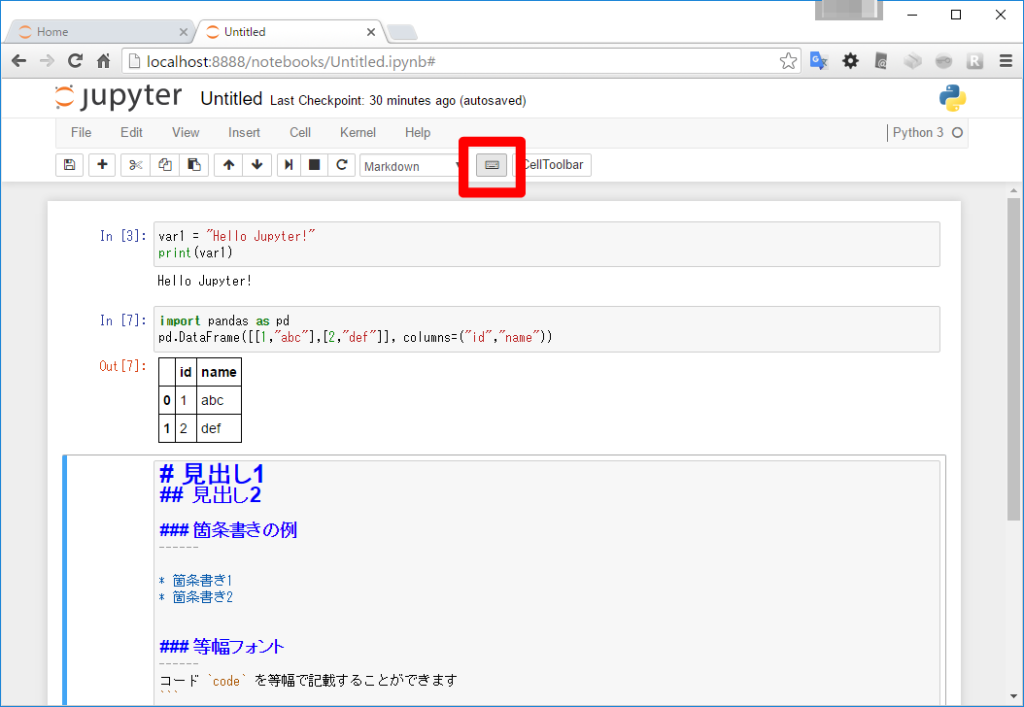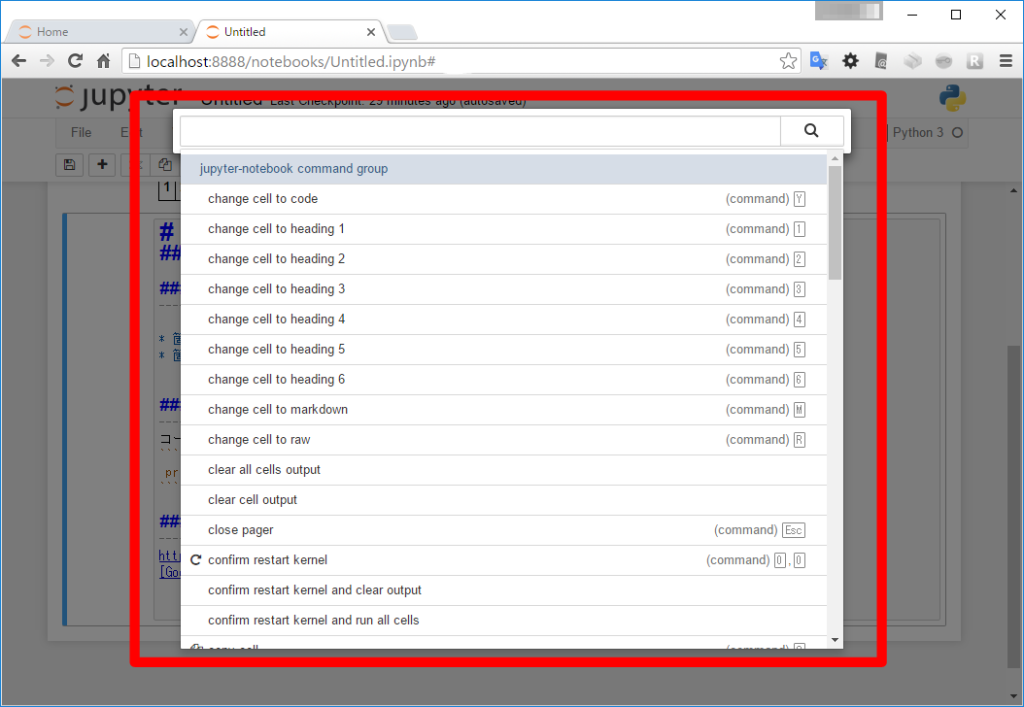本ページでは、Jupyter Notebook の概要と基本的な使い方について紹介します。
Jupyter Notebook とは
Jupyter Notebook (読み方は「ジュパイター・ノートブック」または「ジュピター・ノートブック」) とは、ノートブックと呼ばれる形式で作成したプログラムを実行し、実行結果を記録しながら、データの分析作業を進めるためのツールです。
プログラムとその実行結果やその際のメモを簡単に作成、確認することができるため、自分自身の過去の作業内容の振り返りや、チームメンバーへ作業結果を共有する際に便利なほか、スクール形式での授業や研修などでの利用にも向いています。
このようなノートブック形式で分析作業を行うためのツールとしては、微分積分などの科学技術系計算ソフトウェアの Mathematica (マセマティカ) や Spark, Hadoop などの並列分散処理システムの利用を伴う分析に対応している、Apache Zeppelin (アパッチ・ゼッペリン) 等が有名です。
なお、Jupyter Notebook はかつて IPython Notebook (アイパイソン・ノートブック) と呼ばれていましたが、近年、Python だけでなく、数多くのプログラミング言語に対応し始めてきたことから、現在では、Jupyter Notebook という名前で開発・提供されています。なお、IPython (アイパイソン) 自体は、インタラクティブな Python の実行環境として開発が継続されており、Jupyter における Python のカーネルとしても利用されています。
Jupyter Notebook の起動方法
Anaconda (アナコンダ) を利用して Python をインストールした場合、Jupyter Notebook が Python と同時にインストールされています。(参考: Anaconda を用いた Python のインストール方法)
スタートメニューから起動する (Windows 10 の場合)
起動するには、「スタートメニュー」⇒「すべてのアプリ」⇒「Anaconda3 (64-bit)」⇒「Jupyter Notebook」を選択します。
コマンドプロンプトから起動する (Windows 10 の場合)
もし、スタートメニューに「Jupyter Notebook」が存在しない場合は、タスクバーの検索フォームに cmd と入力し、コマンドプロンプトを起動します。
表示されたウインドウに以下のコマンドを実行します。
|
1 |
jupyter notebook |
Mac のターミナルから起動する (MacOS の場合)
MacOS の場合も上記同様に、ターミナル (Terminal.app) から下記のコマンドを実行して起動します。
|
1 |
jupyter notebook |
Jupyter Notebook の基本的な使い方
Jupyter Notebook を起動後、ノートブックを作成したいフォルダ階層で、「New」ボタン ⇒「Python3」を選択し、ノートブックを作成します。
以下のように、セルと呼ばれるスペースに Python のコードを入力し実行することができます。実行、編集は次のようにして行うことができます。
- Ctrl + Enter: セル内のプログラムを実行
- Shift + Enter: 下にセルを追加
- セルをダブルクリック: セルを再度編集可能にする
Pandas のデータフレームは、テーブルとして出力できます。
Matplotlib で出力したグラフをノートブック内に表示させることも可能です。先頭に、%matplotlib inline という行を記載する必要があります。
各種テキストを Markdown 形式でメモとして残すことが可能です。
Jupyter Notebook の便利な使い方
Jupyter Notebook には、たくさんの便利な機能が用意されています。
エクスポート機能
Jupyter のノートブックは .ipynb 形式のファイルとして保存し、他の PC で開くこともできますが、Jupyter を利用していない方には PDF や HTML 形式でエクスポートして共有することが可能です。また、Python のソースコード部分のみを実行可能な .py ファイルとして出力することもできます。
ショートカットキー
キーボードのアイコンを押すと、ショートカットキーの一覧が表示されます。
上記で紹介した以外にも、分析作業を効率的に進めるための便利な機能がいくつか用意されています。ぜひ、Jupyter Notebook を使いこなして再利用性の高い成果物を作成し、業務や研究に役立てましょう。